Mặc định thì trên 1 tài khoản mới và VPS mới tạo thì Remote Desktop không được kích. Điều này gây khó khăn cho một số bạn. Bài viết này mình sẽ hướng dẫn cách kích hoạt Remote Desktop trên RunAbove nhé.
Đối với các bạn chưa biết RunAbove là gì thì vui lòng xem Hướng dẫn đăng kí và tạo VPS với RunAbove tại đây
#Hướng dẫn kích hoạt
#Bật Remote Desktop trên VPS
Đầu tiên bạn vào Panel của RunAbove, chọn VPS của RunAbove, chọn VPS bạn cần thiết lập Remote Desktop và nhấn Open a Remote Access
noVNC sẽ hiện ra. Nó giống như là Remote Desktop nhưng hoạt động trên trình duyệt web và thao tác cũng khá khó khăn.
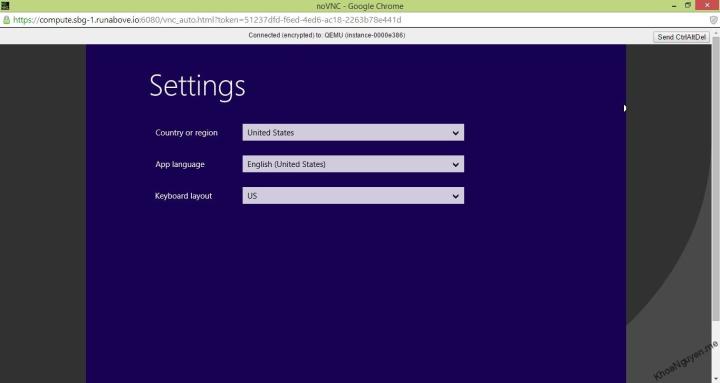 ]
]
Kéo xuống cuối và chọn Next
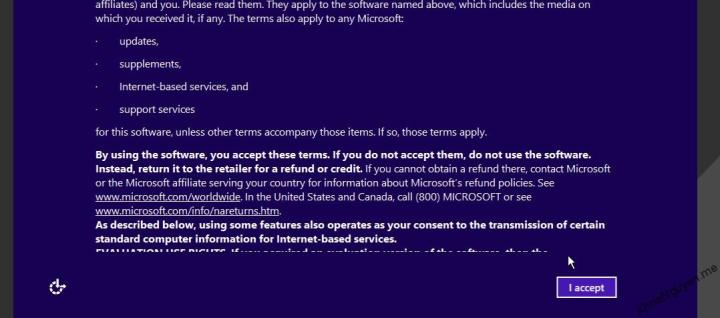 ]
]
Nhấn I accept để tiếp tục
Nhập mật khẩu mới cho tài khoản Administrator rồi tiếp tục (đây chính là mật khẩu bạn dùng để login Remote Desktop sau này).
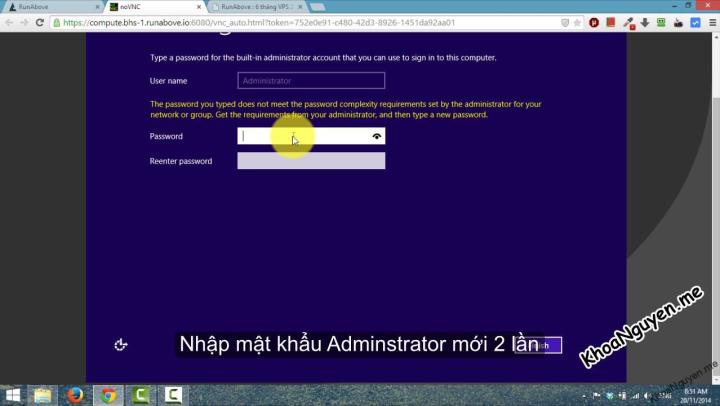
Tiếp theo, cửa sổ login sẽ xuất hiện
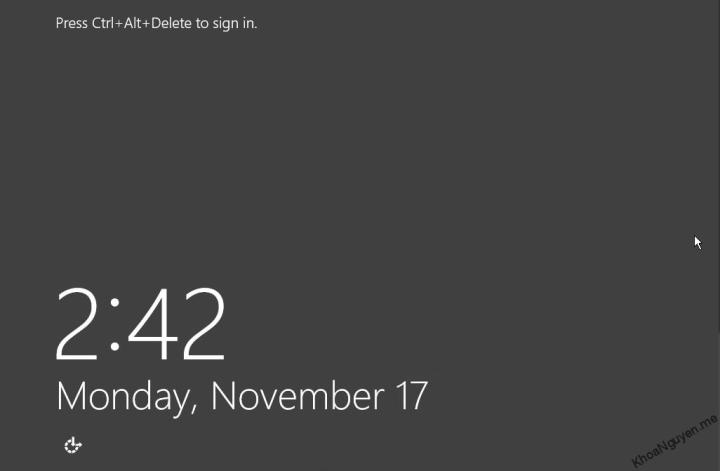
Kéo trình duyệt lên trên đầu sẽ thấy nút Send Ctrl + Alt + Delete. Nhấn vào đó để đăng nhập

Khung đăng nhập hiện ra, hãy login với mật khẩu bạn vừa tạo khi nãy
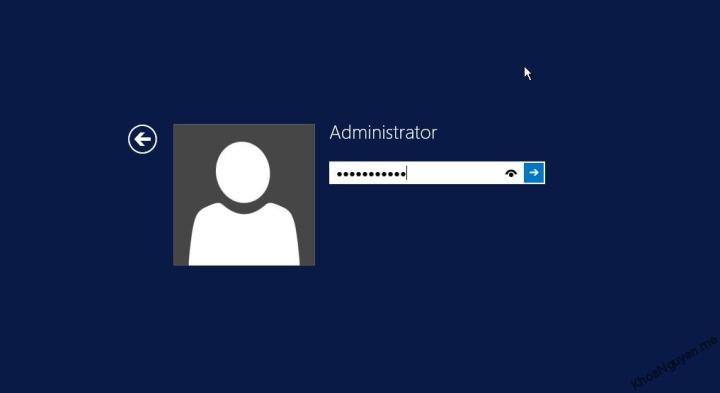
Chúc mừng. Bạn đã login vào VPS lần đầu tiên.
Tiếp đến là cấu hình Remote Desktop. Trong ứng dụng Server Manager xuất hiện khi vừa đăng nhập vào VPS. Chọn Local Server trong menu bên trái
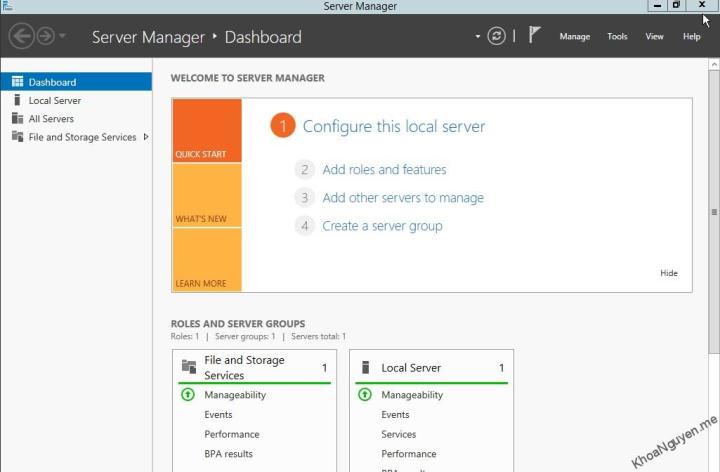
Chọn Local Server
Bấm vào Disabled ở mục Remote Desktop
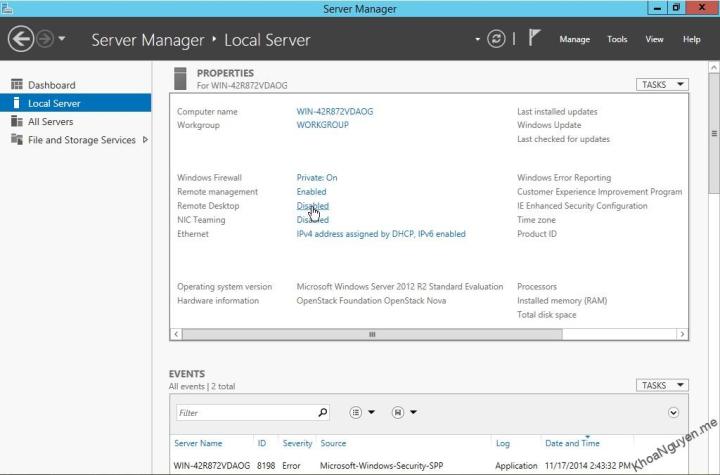
Cửa sổ cấu hình Remote Desktop sẽ hiện lên, tùy chọn như trong hình
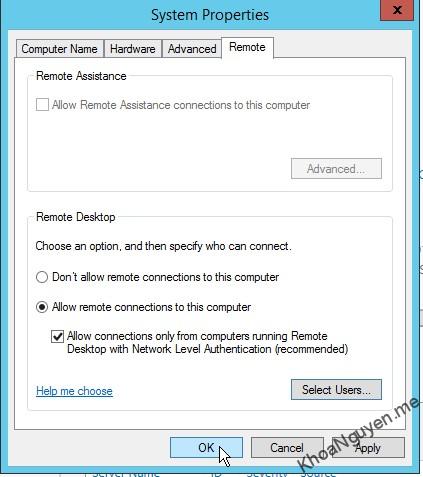
Bấm OK và đợi trạng thái của Remote Desktop trong Local Server chuyển thành Enable.
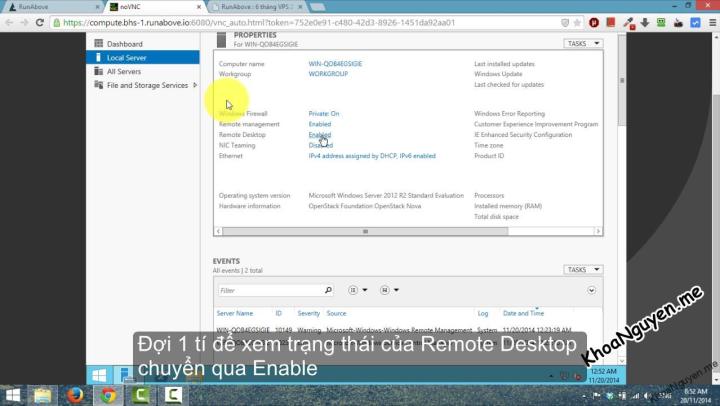
#Cấu hình Security Groups trong Cpanel
Chuyển qua lại panel của RunAbove, chuyển sang chế độ Expert Mode
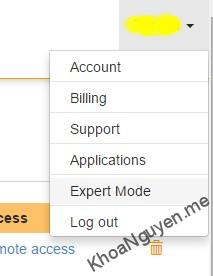
Chuyển tới phần Acccess and Security bên trái. Nhớ chọn đúng Server Location mà VPS bạn đang dùng (BHS và SGH).
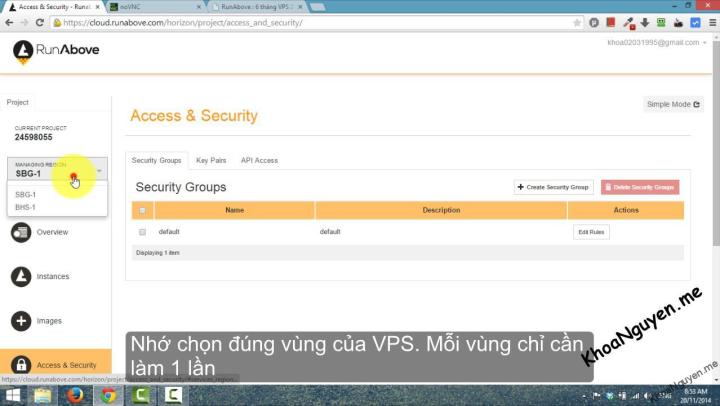
Bấm Edit Rules ở mục default. Cấu hình như bên dưới và nhấn ADD. Nhớ kiểm tra kĩ Port 3389 nhé
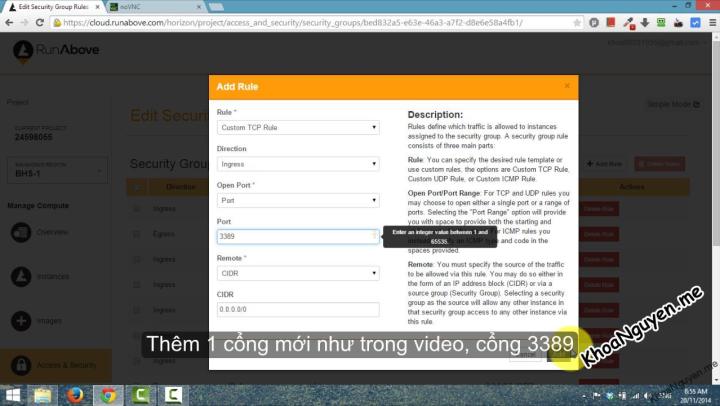
Xong rồi đó. Hãy mở Remote Desktop lên và login vào VPS như bình thường (user Administrator/pass bạn vừa tạo)